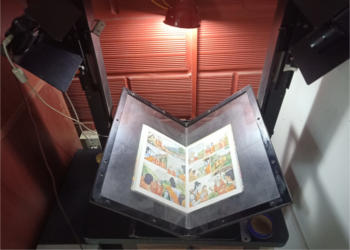How to Scan a Book to Audio – A Step by Step Guide!
There are a lot of people in the cities that commute by their own vehicle, be it a bike or a car. I am sure most of them play songs during their commutation.
This might be a delight for some, but some others would want to utilize this time in a better way by acquiring knowledge. It is quite an obvious thing that you cannot read while you drive.
What if I tell you, you can listen to your favorite book? Is it not something you will be excited about. If you are, then you are at the right place.
Understanding copyrights of the book before replicating them is an important step that we assume you are aware and that will never be taking that for granted.
There are many books that are available in the public domain. When books are available in the public domain, it means that they are copyright-free and can be used for any of your purposes as long as your usage is not commercial.
So, be clear about the book you pick along with your usage of it in the digital space. We are not responsible if you pick up and commercial book, convert it into an audiobook and start selling.
That will be a copyright breach, doing which you may end up in jail. Understanding that you are a responsible person and an avid reader, let us follow along the process of converting a physical book into an audiobook.
How to Scan a book at home?
The first thing that comes to your mind is “How do I scan a book at home?”. Don’t worry, it is not that difficult a task if you have a decent scanner or even a phone.
But still, we prefer that you hand your books over to a scanning professional to get the best output. The scanned pages will be the input for the further processes, so better not mess up with it.
There are many options when it comes to scanning. You can find the types of scanners here in this article and choose for yourself based on the type of book that you would want to scan.
If you want to scan the book intact, without cutting open the spine of the book, you can check that out, in this article.
For more ways, please read this article.
Once you scan them what you will be left with is the images of the pages scanned in the resolution that you selected.
How to Convert Image to Text?
The images might be crude or raw. So, it is better to enhance them before trying to extract text out of them. To enhance the image, you can read this article that goes into detail on how to scan a book till editing it in easy steps.
The above steps are absolutely necessary for the text extracted from the previous section to be as accurate as possible. Let us check out the following checklist to get better accuracy in text extraction, which is also called Optical Character Recognition (OCR).
What OCR does is, it runs on the images that we have scanned and enhanced, and identifies the alphabets, numbers, and all the other characters based on the software’s intelligence level.
Points to follow to get better Text Extraction result
- The higher the resolution, the better the text extraction
- See to it that there are minimal scratches or lines on the text
- Grayscale or Black and White conversion of the pages gives better results
- Scan the compete content without missing out even partial texts
- Be careful while cropping. Don’t crop the text in the middle
- Select the right type of scanner depending on the books you scan
This is the list that you will need when you have to extract the text with more than 95% accuracy. However, the below points will help you understand when you compromise on the accuracy while extracting the text.
Conditions where the text extraction will be poor
- The book is torn and the text is cropped or missing
- The printed content of the book is of low quality or resolution
- The ink of the print is not equally spread across the page
- The book is not bound properly
- The font used in the book is not recognizable (which is quite rare)
- The book is not handwritten but instead, printed or typed
- The Mathematical equations are not that accurate
- Line drawings cannot be extracted as vectors most of the time
In view of the above points, be careful in selecting the right book for the conversion. If you are missing the above-mentioned points, you will be ending up wasting a lot of your precious time.
Proof Reading the Extracted Text
Now that we have the text ready with about 95% or more accurate data, it is time for us to do some proofreading. No! I am not kidding. You don’t need to read through the book to proofread.
All you need to do is install the free software that automatically does most of the job that we need. The software is called Grammarly. Before that, please visit this link and install it on the chrome browser.
Once you have installed it, sign up and create an account. Login via the chrome extension. You are all set to proofread.
Go to your google drive and create a new document. Copy the extracted text from the previous section and paste it here into this document.
That’s it. Like an advanced word spell checker, you will find red marked lines across the document. Hover over each of these mistakes and correct them by selecting the corrections suggested by the software.
This step can be skipped if you are not very particular about spelling mistakes. It might take about 10-15 minutes of your time depending on the no. of pages.
How to Convert Text to Audio?
Assuming that you have completed all the previously mentioned steps, let us start converting the text to audio. There are many ways of doing this. The best way to start is by converting the text that we just extracted to a PDF.
You can do so by copying the text onto software like MS Word or Libre Office or so. Once you copy them, you will have to go to the menu -> File and Save as. This will ask us to save in a selected path as a particular format.
Select PDF as the format. It will be saved as a PDF.
Adobe Acrobar Reader
This PDF can be opened in the Adobe Acrobat Reader (, which is free). Follow these couple of simple steps for the Adobe Acrobat Reader to read out the text for you.
This is just to listen, but according to me the free read out loud is pathetic. Instead, you can try the below-mentioned better ways of converting them.
Zamzar
Zamzar is an amazing tool that converts from any format to any other format. In our case, we can import a PDF online, and convert it to a range of formats that the online tool can convert. Then click on convert. That’s it.
Let us see that in detail with images here.
First, visit their page following this link. You will be on their home screen that offers everything that we want.

Click on the add files and browse through your system directory and select the PDF that you just created using the text.
Once you select, the next button “Convert To…” gets enabled. Select the format to which this PDF has to be converted from the drop-down provided there, in our case, this is MP3.

Now, all you have to do is to click on the “Convert Now” button. That’s it. You just have to wait for some time till the conversion is done.
Once it is done, you will be provided with an option to download the MP3. You will be surprised to listen to the MP3.
For advanced features and larger file sizes, please have a look at this pricing table.

But the voice of the artificially intelligent reading is not that natural. If you want your text to be read naturally, you will have to consider the next tool, it is really worth it.
VoiceMaker
I have not seen anything better or natural than this. It has a collection of different voices, in different accents and languages from across the world.
You don’t need a PDF to do this. All you need is the raw text (, which is proofread) from which you can convert to audio that sounds like someone like me or you have spoken (so natural).
Visit their website by following this link! You can see on their home page, what are all possible. You can copy your text and paste them into the Text Area provided there.

If you have logged in, signing up for the account there, as you can see in the below image, you can convert 400 characters at a time as opposed to non-logged-in users, which is 250 characters at a time.

You can either add plain text or an SSML text similar to HTML with tags. The tags define a few additional features.
You can have a range of options to the text like the following:
| Voice Effects | Breathing, Soft, Whisper |
| Pauses | In seconds from 0.5s to 6s |
| Emphasis | Strong, Moderate, Reduced |
| Speed | Voice Speed from Extra Slow to Extra Fast |
| Pitch | Pitch from Extra Low to Extra High |
| Volume | The magnitude from Extra Soft to Extra Loud |
| Say as | Different ways like Date, Telephone Number, etc. |
Below the text area where you just copied your text is an AI engine, that provides us with an option of Standard and Neural voice. I always select neural as once you are used to that you feel the other is too artificial (unless you want a robotically monotonous voice).

There is a drop-down just for the regions and languages, which you can select whatever is apt for you.
This will list a no. of voices for the region and language you just selected. Select the voice and Convert them to speech. The software will just read what is inserted in the text area.
There are voice effects that you can select based on which the software can even read out emotionally.
Let us now see what are all the things that you get for free. These are the packages that the software offers and it is very much there on their website.

The software is worth every penny. Especially if you have 100s of books that you want to convert to audio…all you need to do is to pay $25 a year.
If you still think that this is a lot of money and not worth it, then you can go back to the previous section and use Zamzar. That works equally good but for the artificial voice, which is not as good as this.