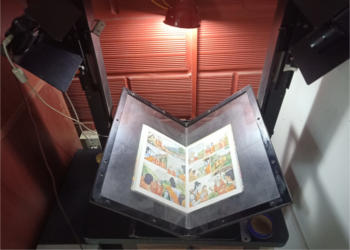How to Scan multiple pages into one PDF?
There are many instances where you are scanning a few books that obviously have several pages in them. The main use of getting them scanned is to convert those multiple pages into a PDF and read them using an electronic device that supports it.
For this to work, we should be sure of one thing. To convert the multiple pages scanned and combine into one PDF to use later. This is a very easy process that can be achieved at different levels in different ways.
How to scan multiple pages into one PDF?
The simplest way is to use an Automated Document Feeder (ADF) Scanner and insert multiple pages into the feeder. In the output options select “Convert to PDF”. Select the option of “Waiting for more pages” when the pages run out. When all the pages are fed into the feeder, select to save them into one PDF.
The above-mentioned section is the simplest of several ways through which one can achieve one PDF out of multiple pages. But, not everyone will have a production-type ADF scanner at home. This will result in further questions. How to do them in different ways?
Let us explore in this article, how to process multiple pages into one PDF. We will talk about different types of scanners here. If you want to know them you can visit this page and find out. Now that you have a fair idea about the types of scanners, let us get into the process.
Multiple pages into one PDF using Flatbed Scanner
Consider you have one of the simplest flatbed scanners at your home or you have an overhead scanner that can scan without damaging the book. You actually don’t need to purchase one of those production scanners that we have mentioned in the previous sections. We will discuss in this section how to get a combined PDF using the simplest of the scanners.
Scan the multiple pages as images
The first step is to scan those multiple pages into a set of images as in this article. Each page should be one image. The images can be JPGs, TIFFs, PNGs, or any other extension that we have missed here.
For 9 scanning methods that we follow, please read from the following article.
Convert them into a single PDF
This is the final and important step. The multiple pages that you have scanned as images have to be combined and made into a single PDF using free software known as PDFill.
You can download the software using this link.
This software comes with several tools and a PDF writer. For now, let us not get into the PDF writer. We will only concentrate on the PDFill Tools that are installed.
There are a lot of tools that handle PDFs and Images like the screen below.

What we need from that tool is the one that says “Convert Images to PDF“. Click on the button that says this and you will be taken to the below window.

Here you have to import the images from a particular folder either by clicking on the “Add Images” button or just by dragging from the source and dropping it here.
It takes some time to import the images. Note that there is no progress bar that tells you the progress of the process. You cannot expect such facilities in a free tool like this tool.
After all the images get imported, you have to make sure about a few things that are to be taken care of.
Check if the images imported are in the same order as in the source. This will be the order of the page numbers in the PDF. While dragging and dropping, selecting the first one from the selected images. By doing this we are making sure that the images will follow the order.
If there are images whose order you have to change, there are up arrow and down arrow buttons using which you can change the position of the images. Remember the position is very important as this will be the order that the PDF carries.
After checking the order, the dimension of the image matters when you want to export or save the collection of images into a PDF. There are default sizes already set, like A4, A3, B4, etc. This might not be the size of the book.
In such cases, you can measure the size of the pages by importing them to GIMP. Goto to the menu, select Image -> Size and you will get the size of the digital image. Change the units to inches as the selected measuring unit in PDFill is the same.

Once you know the image size, you can select the Customize image in the dropdown. This will provide you with the option of entering the width and height. Here you can enter the sizes that you just found in GIMP. After entering these numbers, click on the Save button.

Provide a correct path and save these images as PDF. After saving the PDF, you can open the PDF and check for the page numbers, if they are in the right order.
You are done. This is the PDF that is formed by multiple pages. PDFill is a great free tool that comes in handy in situations where you have many pages that you have scanned and you want just one PDF out of that.
There are other ways that you can do the same, like the one below.
Image2PDF
This software does not take as much time as PDFill to convert the images to PDF. It is a very lite variation that converts the images very fast.
Like PDFill you can either import the images by clicking the “Add” button in the tool or by dragging and dropping directly from the explorer. It takes a few seconds to get imported and you are ready to save them as a single PDF, by clicking on the “Convert” button.

Click on the save PDF button and there you go. You are having a PDF saved into the path provided in the previous step. You must have observed that this tool does not ask you for any size or any such kind of criteria. All you have to do is import the images and convert them to PDF.
The software takes the source images and provides you with a PDF that is of the same dimension as the source images.
Print to PDF (works with PDFill)
Another easier way of converting a set of images to PDF is by this method. You would be surprised by seeing the heading which mentions Print to PDF. You are not actually printing the images, you will just be using the print function, the software part of it, and save the images as PDF.
Select the images that you want to convert to PDF. Right-click on the first image, without clicking on anywhere else. Right-clicking on the first image tells the software to start from there. If you select the second image, then the first page of the PDF will be the second page, that you just selected.
The menu that appears before you have an option to print. Printing them will bring you to the below screen.
Don’t select any other printer, other than the PDFill PDF & Image Writer. Select the size provided under Paper size. Select the quality and print. You have to also select the “Fit picture to frame” if you have some part of the text not visible.

After selecting these options, “Print“. This will go to a window that will ask you to save your PDF in a path of your wish. Select the path and click the save button. You are ready with your PDF that just got created in the selected path.
There are many other ways of doing this. But in my experience, these were the best ways of creating a PDF from a set of multiple pages. You can use much expensive software if you want to do it even easier. But they are all business-level software that does the same job.
After this, you can extract the text using OCR tools and make the PDF into a word format by following this article.
If you want to convert images to text then you can read this article.
The other software using which you can easily get this job done with many more options are:
And some online software that can work without the software being installed is as below:
Here are some android apps that can do the same job on your android mobile.
Some free and open-source software like the below and many more that you can find in Github.
So, using the above tools, you can convert several images to one PDF. The bottom line is the exported PDF will have the images in the same order how you have added them in the software. If you are particular about the dimensions of the PDF, then use the PDFill tools where you can mention the custom measures in different units.
Otherwise, the best tool is the image2pdf, if you just want to convert the pages to PDF, then use either image2PDF or Print to PDF.
This is the way of converting them.